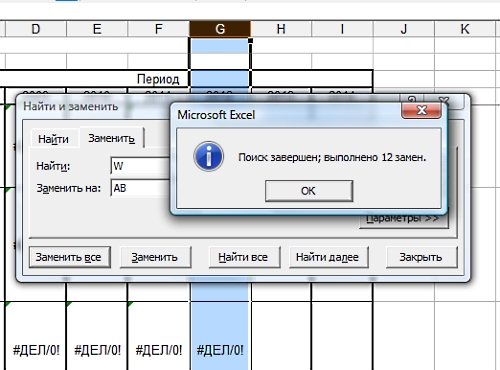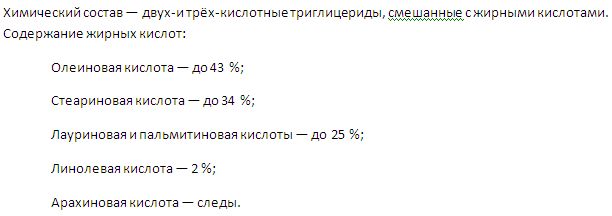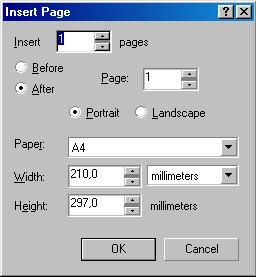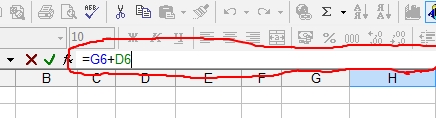Предположим, что Вы работаете в деканате института и вам нужно срочно составить список студентов допущенных к экзаменам. На руках вы имеете данные о сдаче зачетов.
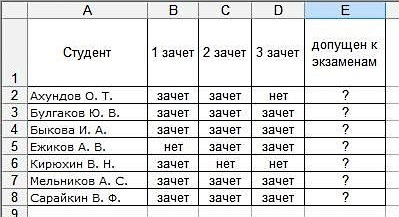
Ваша задача — допустить к экзаменам только тех студентов, которые сдали все зачеты. Если хотя бы один зачет не сдан, студент не должен быть допущен.
На практике список длинный, вручную заполнять его долго. К тому же можно допустить ошибки. Т.е. перед вами стоит задача автоматизировать процесс.
Для осуществления данной операции будем использовать логический оператор «ЕСЛИ», который можно найти в логических функциях:
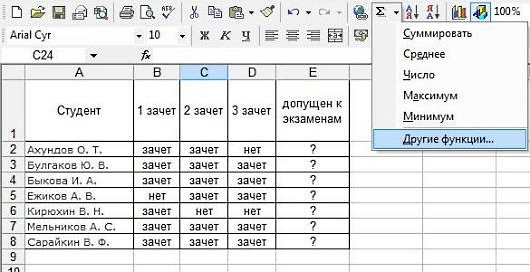
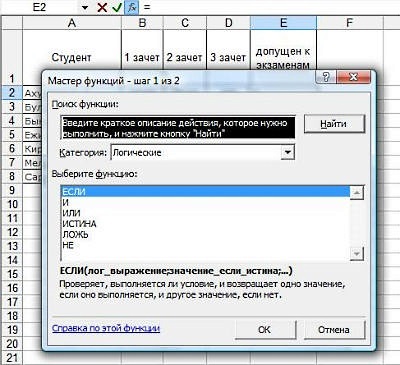
Однако, прежде чем использовать его, нужно знать, что данный оператор работает только с цифрами. Он никак не реагирует на текст.
Что будем делать?
Будем переводить текст в цифры! Если мы примем «зачет» за «1», а «незачет» — за «0», то мы сможем при помощи логического оператора ЕСЛИ найти сумму значений, отличную от количества зачетов (в нашем случае — трех).
Начнем с того, что будем переводить слова в цифры
Для того, чтобы быстро провести эту операцию, воспользуемся автофильтром.
Добавим столбцы по количеству зачетов (в нашем случае — три) и установим автофильтр:
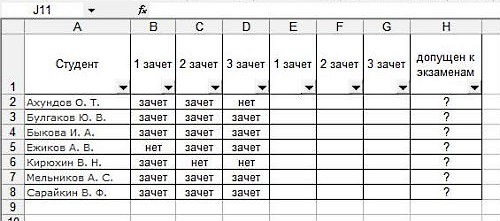
Отсортируем первый столбец с помощью автофильтра по «зачету» (нужно нажать на стрелочку в нижнем правом углу ячейки «1 зачет» и выбрать среди вариантов «зачет»), поставим единицу в первую ячейку столбца, где слова будут преобразованы в числа, скопируем эту ячейку и вставим во все остальные ячейки этого столбца.
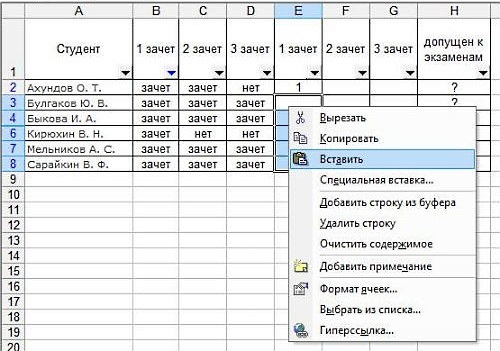
Ту же самую операцию проведем с вариантом «нет» 1-го зачета. Поставим «0».
Чтобы вернуться к полному списку, нужно нажать «все» в списке.
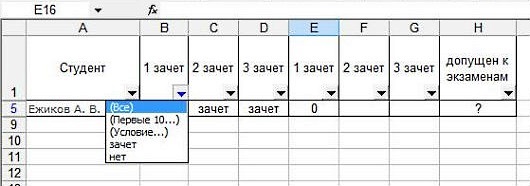
По такому же принципу проставим все цифры и просуммируем полученные значения:
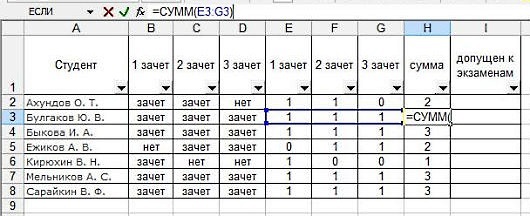
Ну, и теперь кульминационный момент.
Приступим к использованию оператора «если»
Активизируем первую ячейку столбца «допущен к экзаменам» и находим оператор «если» в логических функциях:
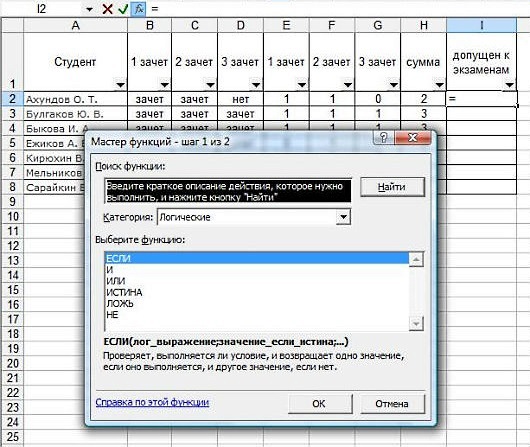
В появившемся окне заполняем строки. Логическое выражение получается следующим: если значение ячейки H2 равно «3», то выдаваемое значение будет выглядеть как «да», в противном случае — «нет». Как видим, справа от логического выражения высветилось значение «ЛОЖЬ», т.к. значение ячейки H2 равно «2», а не «3»:
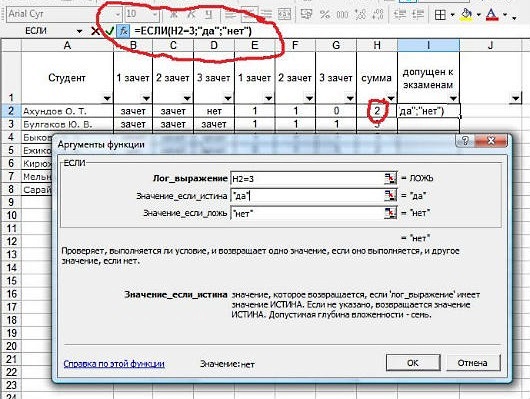
Нажимаем «ОК» и протягиваем полученную формулу до конца списка (ставим курсор мыши на правый нижний угол ячейки и после появления крестика, нажав на него левой клавишей мыши, протягиваем до конца списка, не отпуская руку).
Готово! Теперь можно с помощью автофильтра отсортировать допущенных (выбрав «да») и недопущенных (выбрав «нет») студентов и сделать два отдельных списка.
Как вставить отфильтрованные значения на новый лист
Для того, чтобы перенести список на новый лист, необходимо выделить всю таблицу вместе с шапкой по серому полю, и, держа курсор мыши на выделенном поле, выбрать в меню, вызываемом правой клавишей мыши, «Копировать».
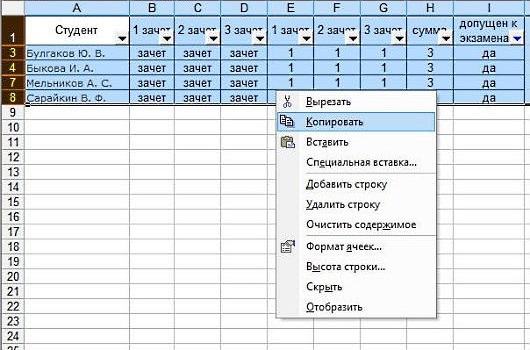
Далее нужно открыть новый лист и в любую ячейку столбца A вставить таблицу через «Вставку».

Следует отметить, что для сортировки указанных данных можно было обойтись и без оператора «если».
Достаточно было использовать условие автофильтра для сортировки суммированных значений. Для этого нужно нажать на стрелочку в нижнем правом углу ячейки «сумма» и выбрать «Условие…» В зависимости от цели, нужно выбрать среди команд «равно» (для допущенных студентов) или «не равно» (для недопущенных), среди значений — «3»:
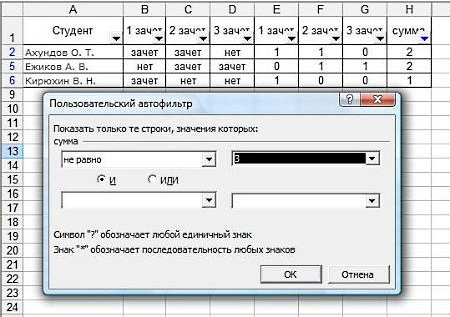
Результат получился тот же без одного лишнего шага. Лишний шаг был сделан, чтобы продемонстрировать возможности Excel. Возможно, данная функция пригодится вам для решения других задач.