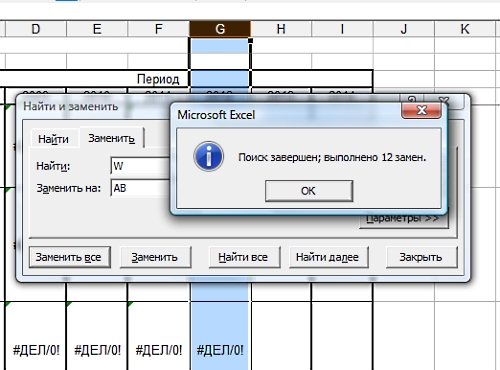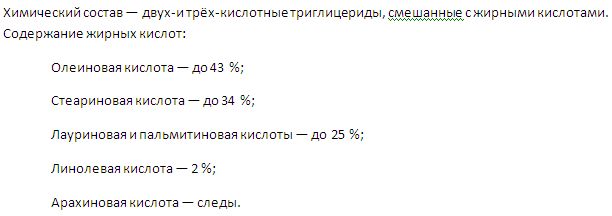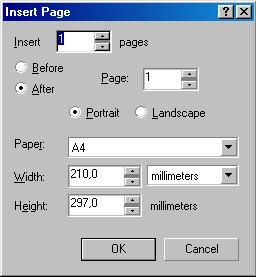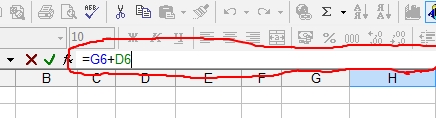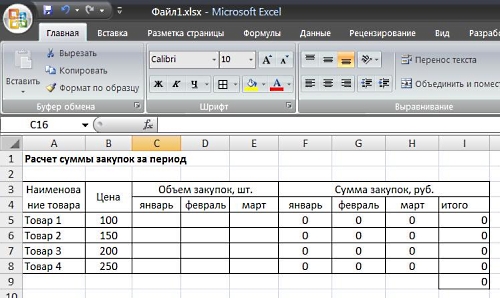Если у вас есть электронная таблица Excel с большим количеством гиперссылок и если вы хотите удалить несколько из них, то поиск и удаление каждой гиперссылки вручную было бы утомительной задачей. Вы могли бы сделать это вручную, если файл маленький и в нем меньше гиперссылок. Но что, если количество гиперссылок, которые вы хотите удалить, больше? Если вы ищете это, значит, вы попали на нужную страницу. В этой статье я расскажу вам, как легко находить и заменять гиперссылки в Excel. Это работает в любой версии Excel.
К концу этой статьи вы узнаете
- Как найти и удалить все гиперссылки в Excel
- Как находить и удалять гиперссылки с определенным текстом и
- Удалите все гиперссылки за один раз.
Итак, без лишних слов давайте перейдем к делу.
Выберите ячейки, из которых вы хотите удалить гиперссылки. Допустим, у меня есть примерные данные по 10 веб-сайтам со ссылками на несколько веб-сайтов.
Теперь я хочу удалить все гиперссылки, доступные в электронной таблице. Для этого я нажму “CTRL + F” на клавиатуре, и откроется диалоговое окно «Найти и заменить».
Нажмите на кнопку «Параметры», расположенную внизу.
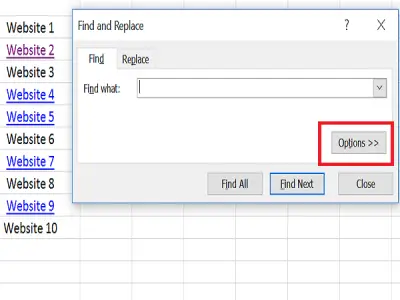
Теперь нажмите на стрелку вниз с кнопкой “Формат” и выберите “Выбрать формат из ячейки».
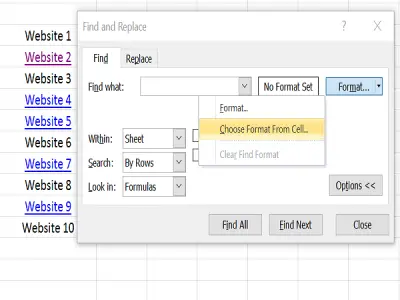
Выберите ячейку, в которой есть гиперссылка, и в ней отобразится предварительный просмотр (слева от кнопки Форматировать), имеющий формат гиперссылки.
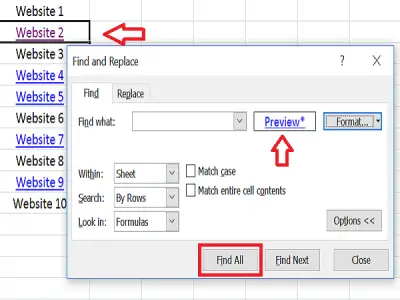
Click on “Find All” button and it will show you all hyperlinks in Excel.
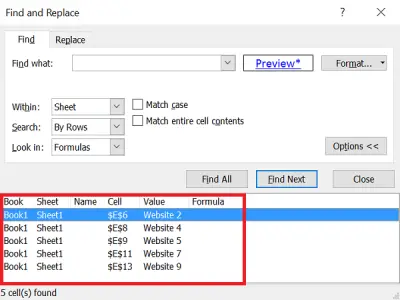
Вы можете выбрать одну или несколько гиперссылок из результата, используя кнопки CTRL или Shift .
Чтобы удалить их, щелкните правой кнопкой мыши на выделенных ячейках и выберите “Удалить гиперссылки”.
Находить и удалять гиперссылки с определенным текстом
В этом разделе мы увидим, как удалить гиперссылки в Excel, связанные с конкретным текстом. Допустим, у меня есть примеры данных продуктов, и на некоторые из продуктов были сделаны ссылки более одного раза. Итак, если я хочу использовать гиперссылки с текстом «Продукт 3’. Вот как это делается.
Нажмите “CTRL + F”, и откроется диалоговое окно “Найти и заменить”.
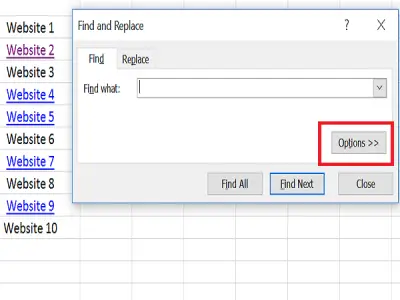
В текстовом поле “Найти что” введите текст “Продукт 3”. Нажмите на стрелку вниз кнопки “Формат” и выберите “Выбрать формат из ячейки”.
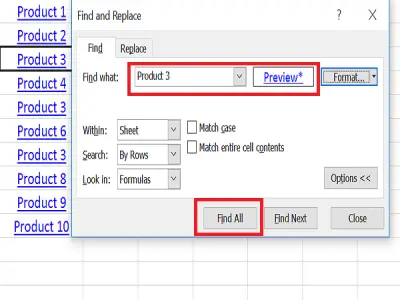
Выберите ячейку с надписью “Продукт 3”, и в ней отобразится предварительный просмотр (слева от кнопки Форматирования), и нажмите на кнопку “Найти все”.
Отобразится список гиперссылок с продуктом 3.
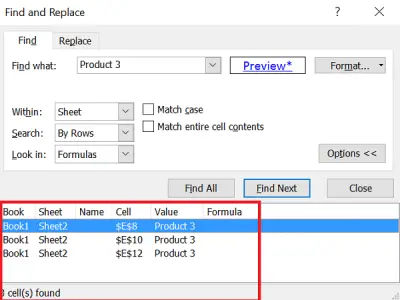
Выберите результат, удерживая Ctrl или Shift. Чтобы удалить их, щелкните правой кнопкой мыши на выделенных ячейках и выберите “Удалить гиперссылки”.
Удалите все гиперссылки за один раз
Чтобы удалить все гиперссылки в электронной таблице Excel, затем нажмите CTRL + A или щелкните треугольник, присутствующий в верхней части листа, чтобы выделить всю электронную таблицу.
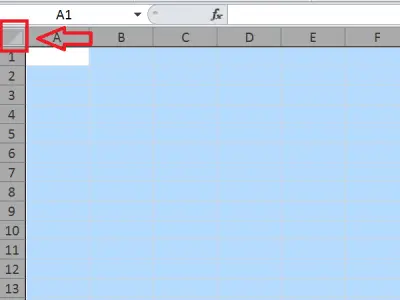
Теперь щелкните правой кнопкой мыши в любом месте листа и выберите “Удалить гиперссылки”. Это приведет к удалению всех гиперссылок, присутствующих во всей электронной таблице.
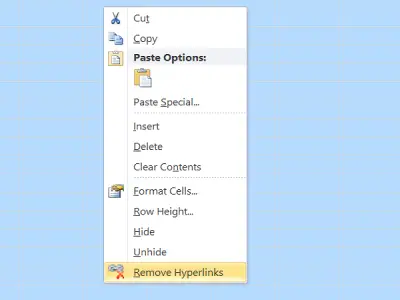
Это простой способ поиска и удаления гиперссылок в Excel.
Как мне массово удалять гиперссылки в Excel?
Можно удалить все гиперссылки из электронной таблицы Excel. Независимо от того, используете ли вы Excel Online или настольное приложение, вы можете сделать это в любом приложении. Чтобы массово удалять гиперссылки в Excel, вам нужно щелкнуть правой кнопкой мыши по значку, который позволяет выделить всю электронную таблицу и выбрать опцию Удалить гиперссылки .
Как мне найти гиперссылки в Excel?
Чтобы найти гиперссылки в электронной таблице Excel, вы можете следовать вышеупомянутому руководству. Вам нужно нажать Ctrl + F и нажать кнопку Параметры . Затем щелкните значок стрелки «Формат » и выберите опцию «Выбрать формат из ячейки «. Затем щелкните ячейку гиперссылки. Гиперссылки будут выбраны сразу.