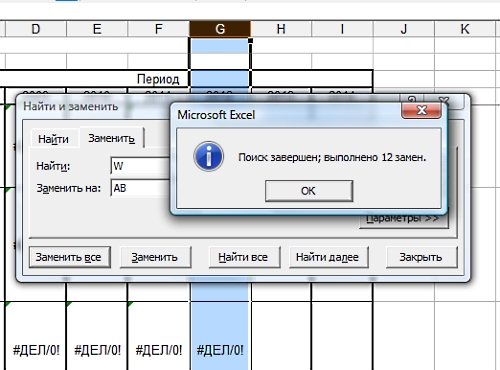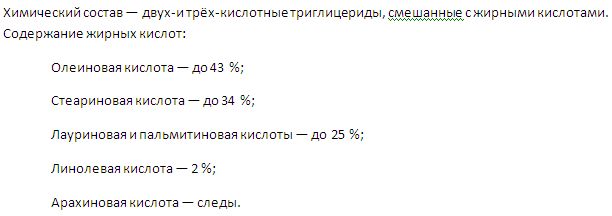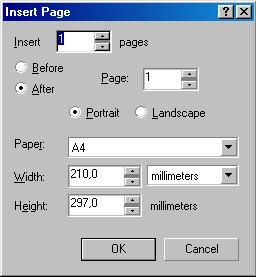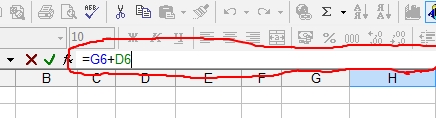Иногда, когда вы дважды щелкаете по файлу Excel, программное обеспечение MS Excel открывается как обычно, и вы ожидаете, что там будет ваш документ, но вместо этого может открыться пустое окно без какой-либо электронной таблицы внутри. Если Microsoft Excel открывает для вас пустой серый документ или рабочий лист, то вот несколько вещей, которые вы могли бы сделать, чтобы устранить проблему.
Если Excel открывает пустое окно

Возможно, что-то блокирует программное обеспечение при открытии электронной таблицы, и вместо этого оно открывает интерфейс, выделенный серым цветом. Большинство опций на ленте заблокированы, поскольку эти функции обычно не работают без фактического открытия документа.
Не существует простого решения, которое вы могли бы попробовать, и ваша работа будет выполнена без каких-либо дальнейших действий. Вам нужно будет попробовать ошибку попадания и пробной версии, где ваша проблема может быть решена с первого раза, или вам, возможно, придется следовать каждому решению до последнего, чтобы избавиться от него. Решения в основном предназначены для Microsoft Excel 2016, но если вы столкнулись с проблемами с любой другой версией, вы можете попробовать и с ними.
1] Запустите DDE

DDE расшифровывается как Dynamic Data Exchange; он используется для информирования конкретного программного обеспечения о том, что файл с поддерживаемым вами расширением запрашивается для открытия. Если DDE отключен в MS Excel, то Excel откроется, но не будет загружать таблицу, которую вы, должно быть, ожидаете, чтобы проверить то же самое, выполните следующие действия:
- Запустите Microsoft Excel
- На ленте «Файл» нажмите «Параметры»
- Перейдите в раздел «Продвижение»
- Перейдите к общей группе настроек на странице; она будет находиться в нижней части страницы.
Убедитесь, что флажок “Игнорировать другие приложения, использующие динамический обмен данными” снят. Если флажок установлен, снимите тот же флажок.
2] Попробуйте скрыть / не показывать электронную таблицу

На панели просмотра у вас есть возможность скрыть электронную таблицу, иногда она может быть отмечена галочкой, и вы не просматриваете открытую электронную таблицу, поэтому проверьте то же самое на ленте просмотра.
3] Проверка надстроек

Надстройки — это различные функциональные возможности, добавленные в программное обеспечение; они могут мешать нормальному функционированию Excel, проверьте, не добавляли ли вы что-либо в последнее время, что вызывает проблему.
Откройте файловую ленту и перейдите к параметрам. На боковой панели выберите надстройки. При наличии активных надстроек отключайте их одну за другой и проверьте, решена ли проблема.
Например, если вы видите надстройку MySQL для Excel, снимите с нее флажок и посмотрите. Известно, что это помогает.
4] Проверьте ассоциации Fie

Откройте Настройки Windows 10> Приложения> Приложения по умолчанию и проверьте ассоциацию файлов для документов Excel. Пользователь Windows 8/7 может использовать панель управления.
5] Отключить аппаратное ускорение

Откройте файловую ленту и перейдите к параметрам. Затем загрузите вкладку Advance на боковой панели и прокрутите вниз до поиска Display Group и установите флажок “Отключить аппаратное ускорение графики”.
6] Восстановить установку Office
Если все вышеперечисленные опции не работают, то вы должны попытаться восстановить Office через Интернет или офлайн, это решит вашу проблему, и если проблема все еще не решена, то вы должны попробовать переустановить MS Office после полной деинсталляции.